GPIO指令
WiringPi对核桃派的物理引脚进行了封装,定义了一套自己的引脚编号,为了保证代码兼容性,目前核桃派的wPi引脚定义和树莓派一致。
编译和运行C代码
我们来体验一下WirngPi的编译和运行方法,先在核桃派当前目录新建一个test.c文件,输入下面内容(该代码实现在终端打印“Hello WalnutPi信息”):
#include<stdio.h>
intmain(void)
{
printf("Hello WalnutPi\n");
return0;
}
编译代码,由于WiringPi是以动态库存在,所以编译要加上-lwiringPi。下面指令表示将当前目录下的test.c文件编译成可执行文件test。
gcc -Wall -o test test.c -lwiringPi
运行刚刚编译出来的程序:
sudo ./test
可以看到执行后终端打印出:Hello WalnutPi信息:
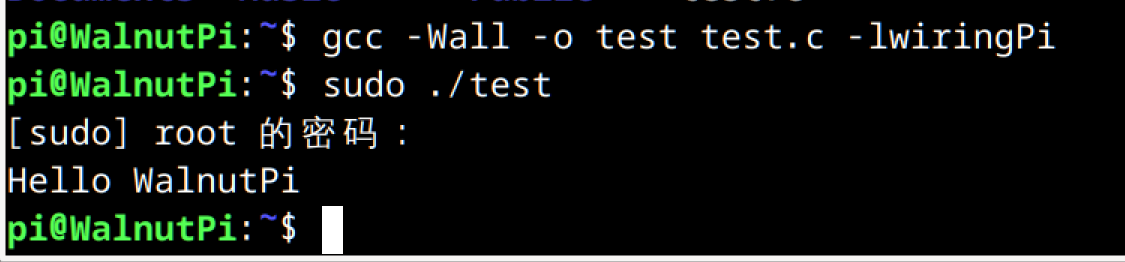
Geany IDE (核桃派本地)
核桃派桌面系统出厂预装了Geany IDE ,位于开始--开发栏,使用Geany可以实现C编程和编译运行。
打开Geany:
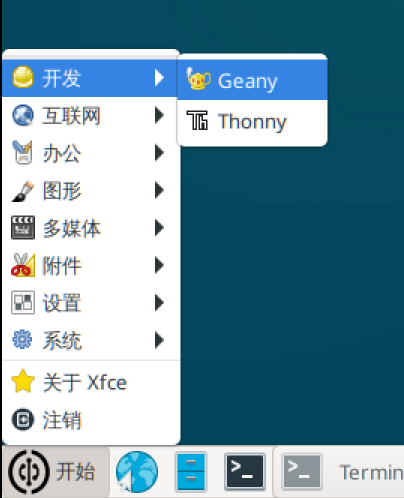
新建一个文件,输入下面的测试代码,保存为.c文件。
#include<stdio.h>
intmain(void)
{
printf("Hello WalnutPi\n");
return0;
}
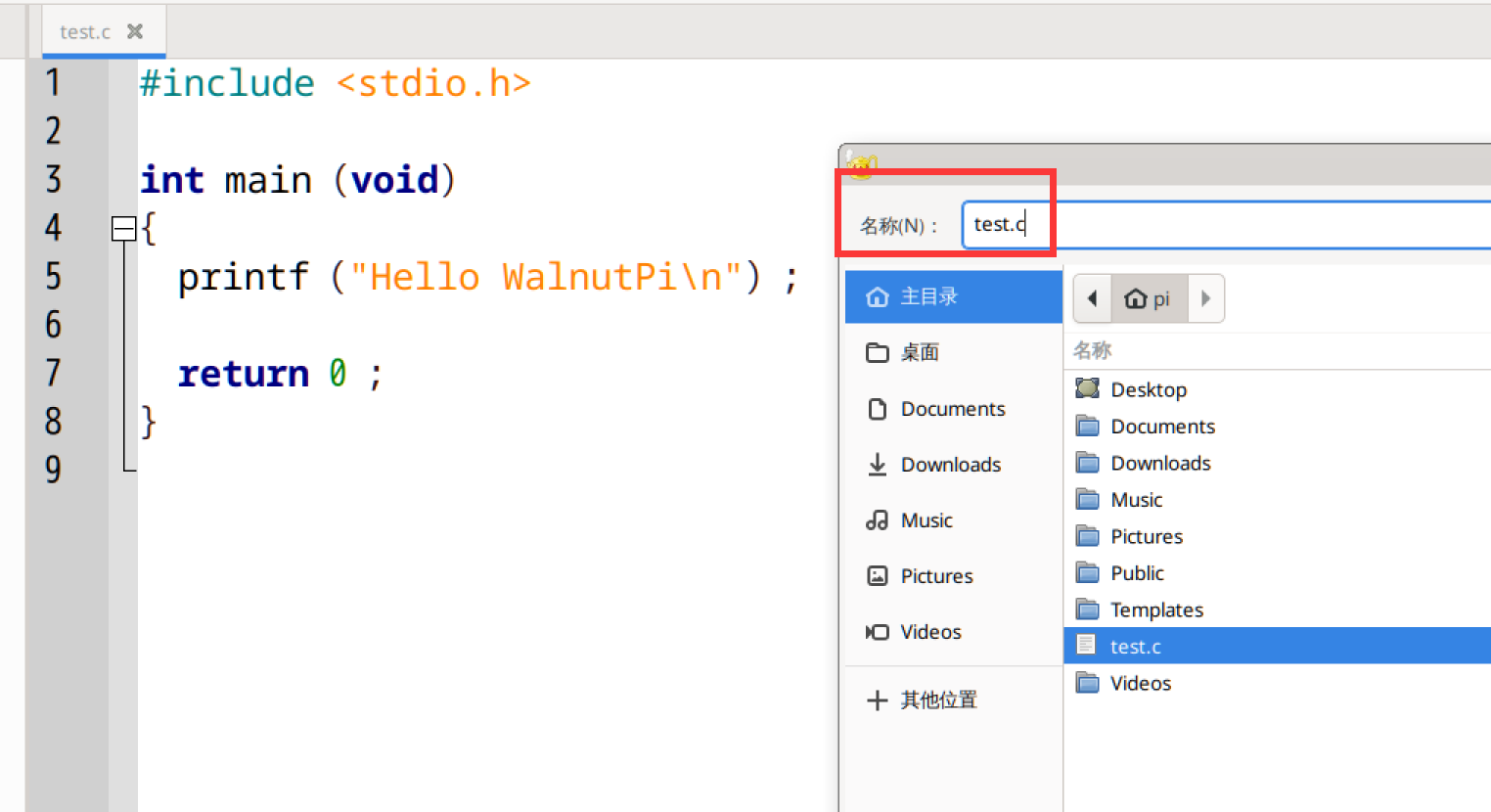
然后配置带WiringPi的C代码编译和生成命令。打开生成--设置生成命令 :
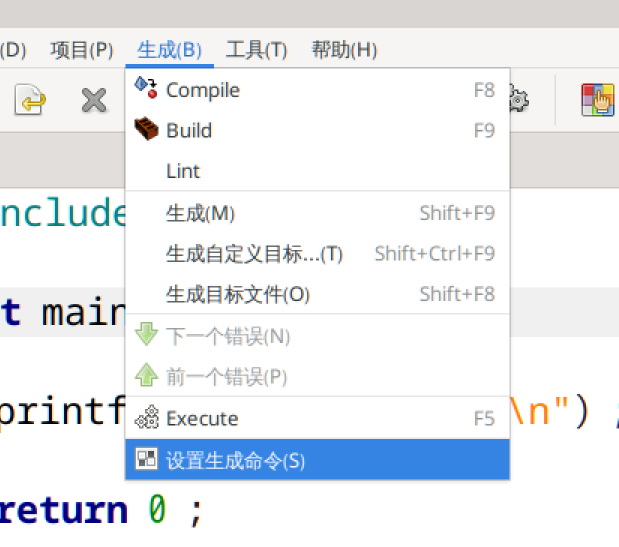
在Build命令最后的地方加入 -lwiringPi (注意区分大小写)。这个命令用于生成可执行文件,加入后完整命令为:
gcc -Wall -o "%e""%f" -lwiringPi
在Execute命令前面加入 echo "root" | sudo -S (注意区分大小写)。这个命令用于运行前面生成的可执行文件(程序),加入后完整命令为:
echo"root"|sudo -S "./%e"
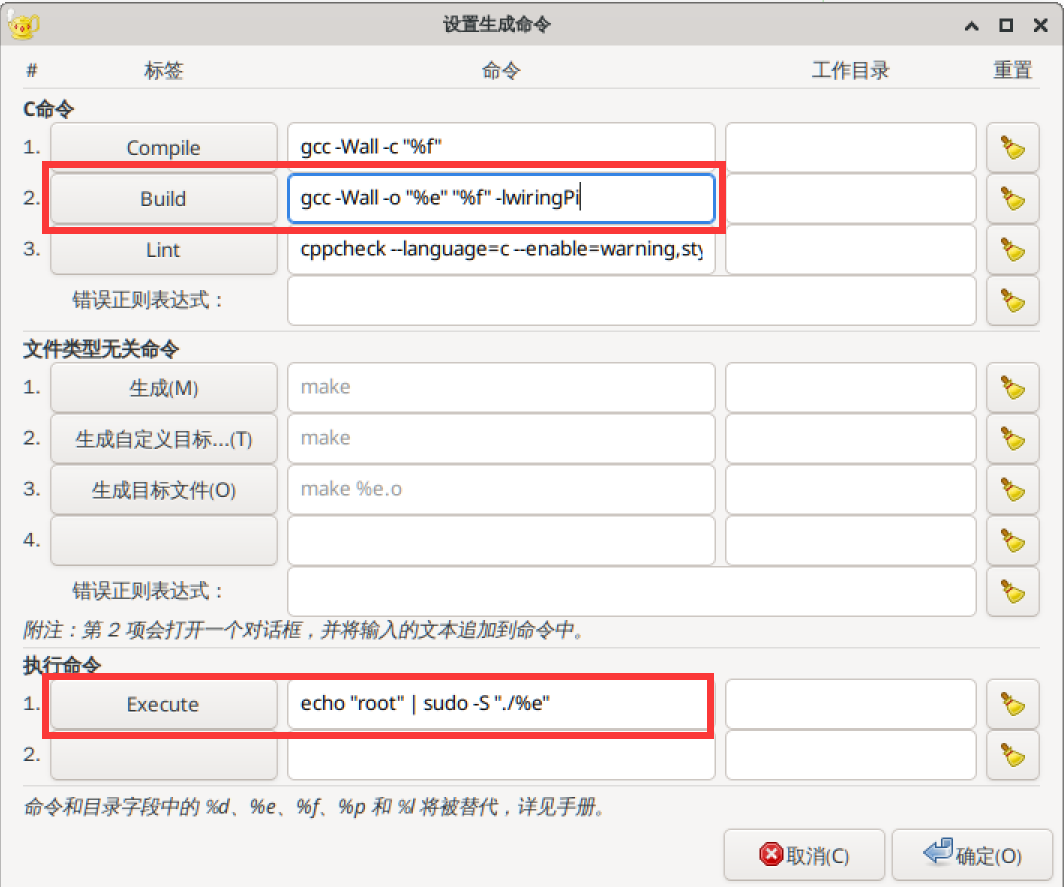
配置完成后点击Build按钮,下方可以看到编译结果信息。编译成功的话当前目录下会生成一个可执行文件。
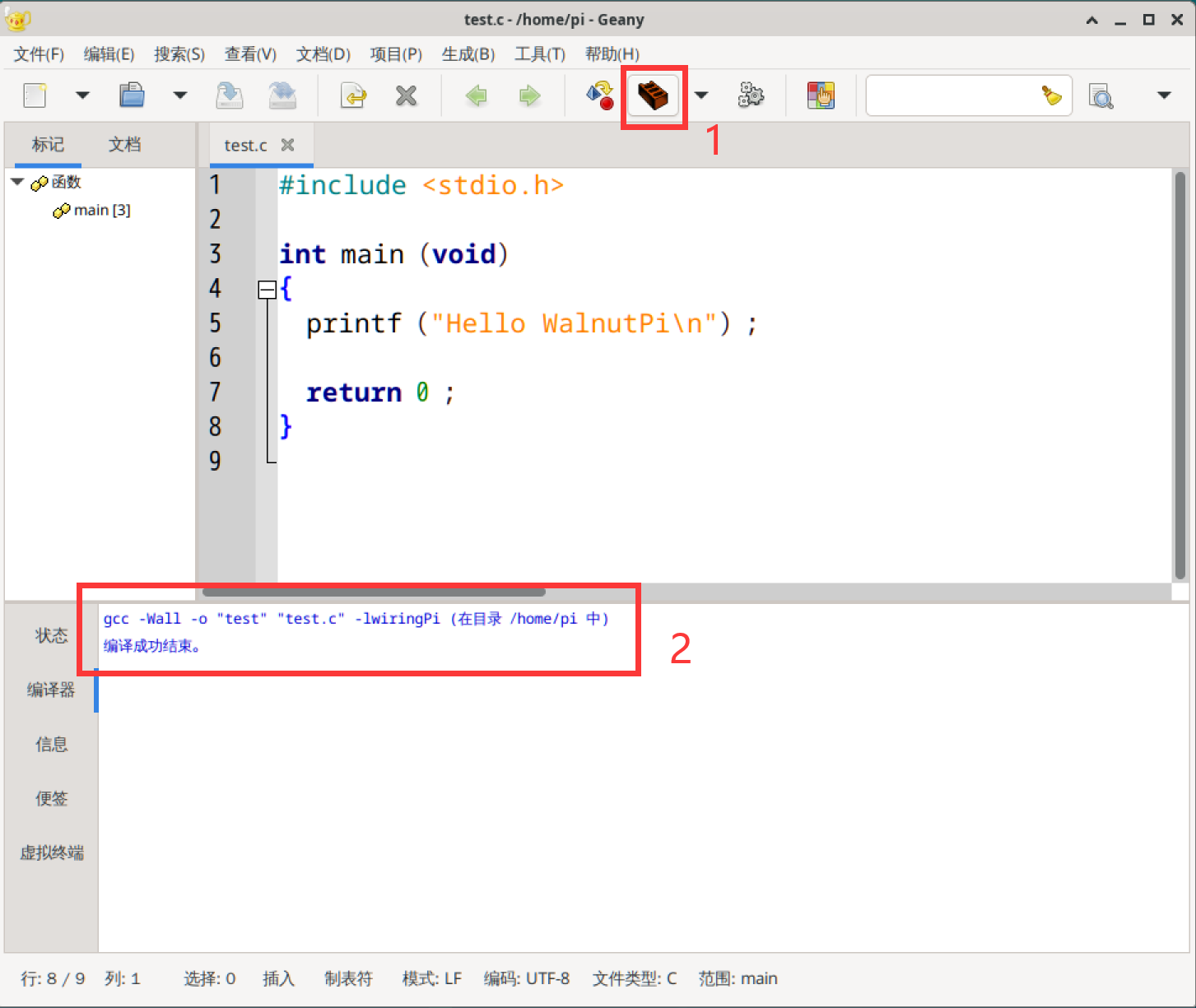
再点执行按钮,可以看到弹出一个新终端,打印了“Hello WalnutPi”信息,说明代码被成功编译和执行。
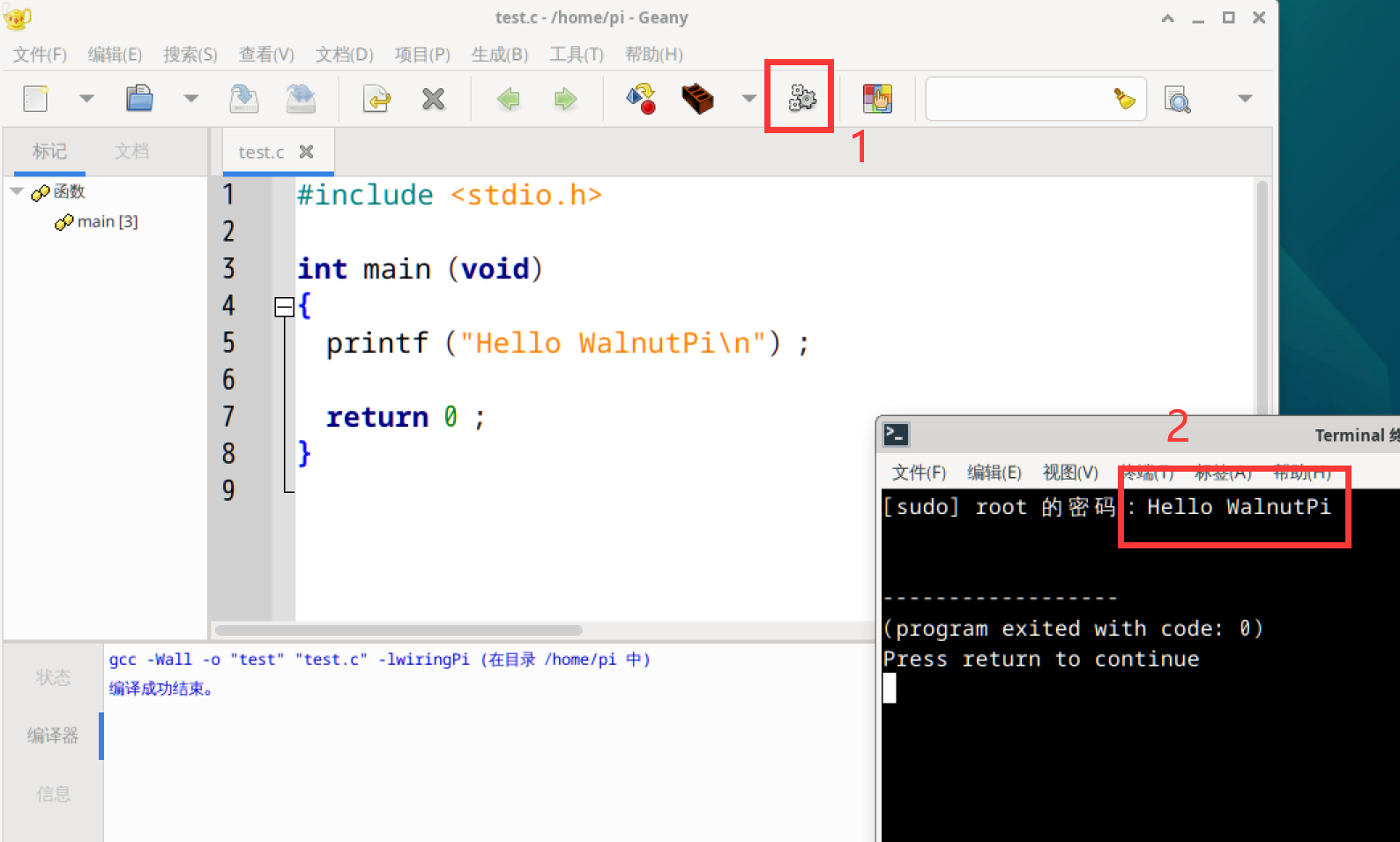
VSCode IDE(ssh远程)
除了使用核桃派自带Geany IDE外,这里说一下使用VSCode IDE 远程操作方法。关于VScode IDE远程方法请参考: VSCode IDE(ssh远程) 章节内容,这里不再重复。
VScode IDE需要在终端下使用命令来编译,好处是C编程比较直观,而且可以远程操作:
编写代码:
gcc -Wall -o test test.c -lwiringPi
执行程序:
sudo ./test
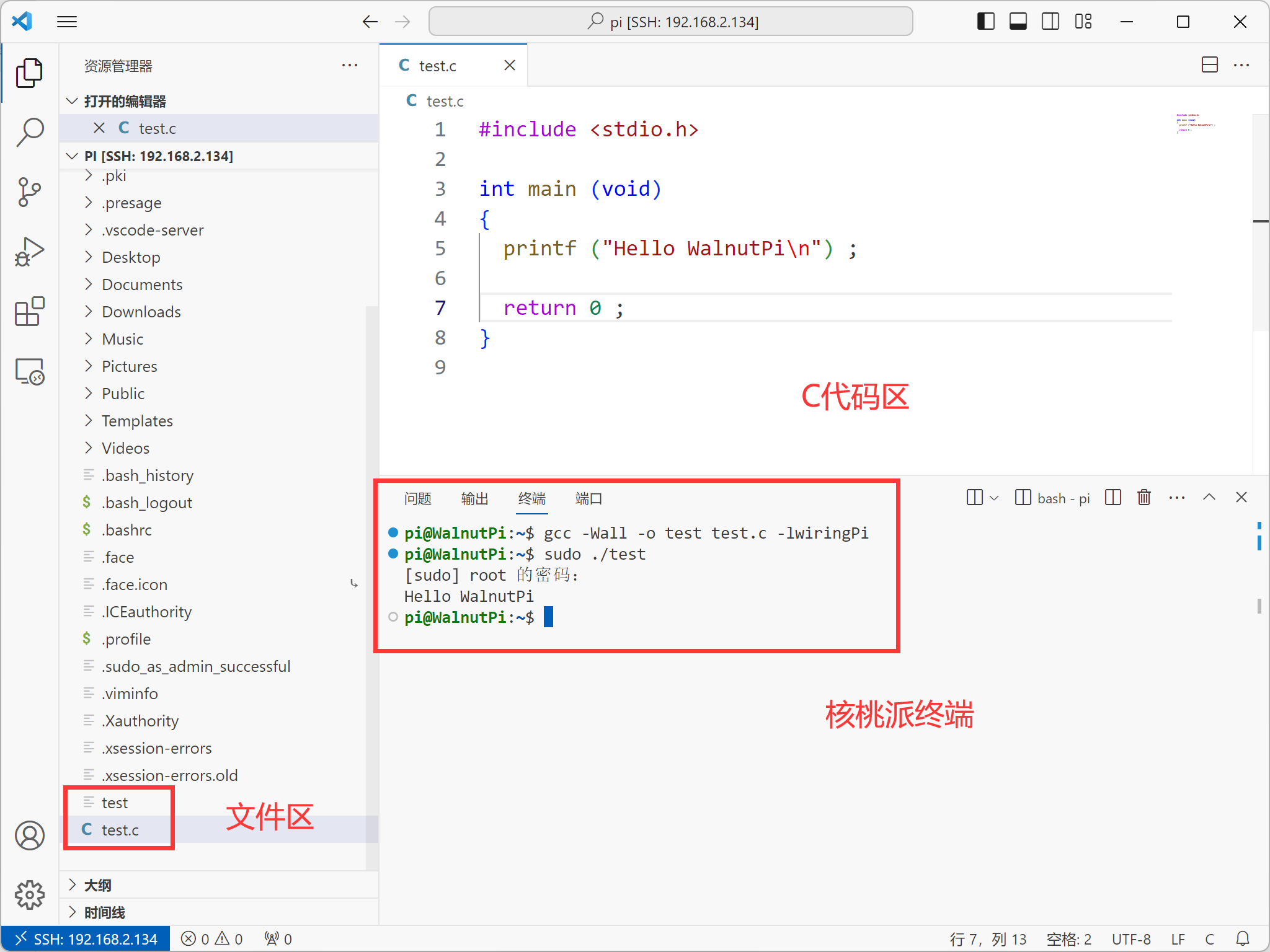
IO控制
点亮第1个LED
#include<stdio.h>
#include<wiringPi.h>
#defineLED33
intmain(void)
{
printf("WalnutPi LED\n");
wiringPiSetup();
pinMode(LED, OUTPUT);
digitalWrite(LED, HIGH);
return0;
}
按键
#include<stdio.h>
#include<wiringPi.h>
#defineLED33
#defineKEY32
intmain(void)
{
printf("WalnutPi Pi KEY\n");
wiringPiSetup();
pinMode(LED, OUTPUT);
pinMode(KEY, INPUT);
pullUpDnControl(KEY, PUD_UP);
while(1)
{
if(digitalRead(KEY)== LOW)
{
digitalWrite(LED, HIGH);
}
else
{
digitalWrite(LED, LOW);
}
}
return0;
}
 /6
/6 