“ 与其它EDA不同,KiCad中的信号层并没有正片、负片之分。所有的电源平面必须以敷铜的方式实现。
如需了解更多关于KiCad的资讯,请参考:**KiCad常用资源 **”
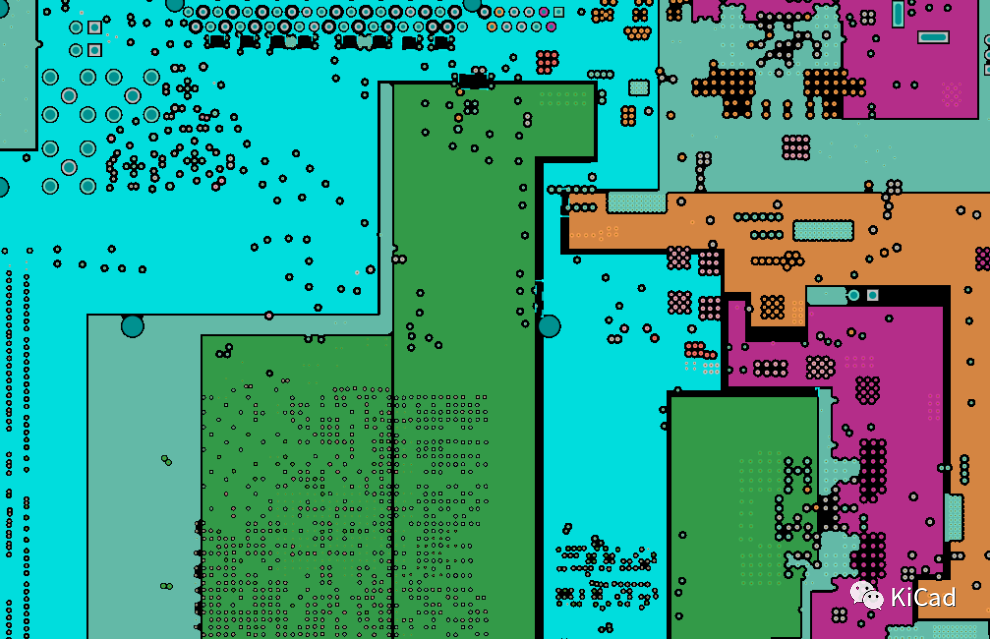
**信号层与电源平面层
**
虽然在“电路板设置”中,可以选择铜层的类型,但如果选择了“电源层”,除了用于告诉“Free router”布线器在自动布线时忽略该层外,并没有什么实际的用处。KiCad中的信号层没有“正片”、“负片”之分。如果需要创建一个完整的电源平面或者分割电源平面,都必须以“敷铜”的方式进行。
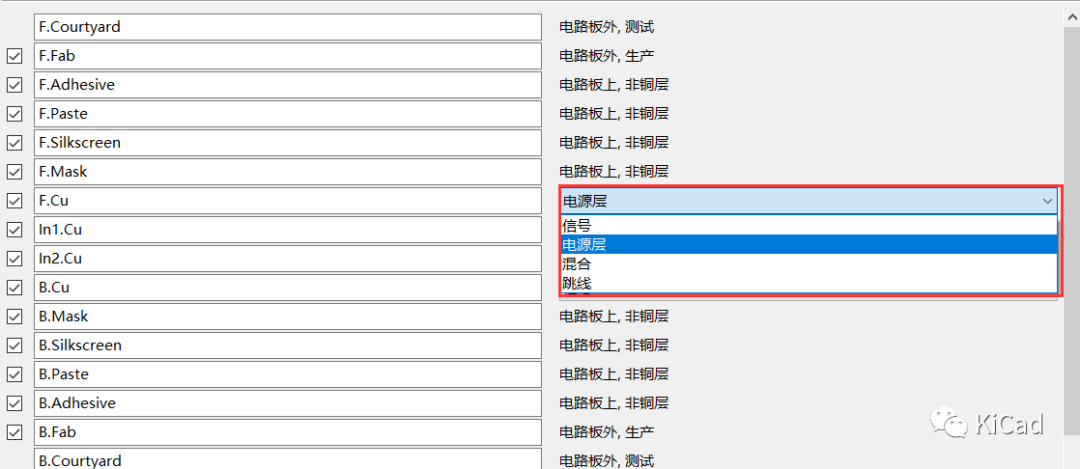
注意,在某些EDA工具中(比如Altium Designer),电源层被定义为“负片”,即默认平面层完全填充铜箔。可以在平面层中绘制图形对象,图形对象所在位置不会覆盖铜箔。这与KiCad中的使用方式不同。
创建电源平面
创建完整电源平面的方法与在信号层上敷铜完全一致。首先,需要将电源层设为活动层,然后使用“敷铜”命令绘制封闭区域,完成网络及相关设置之后,就可以进行填充操作。
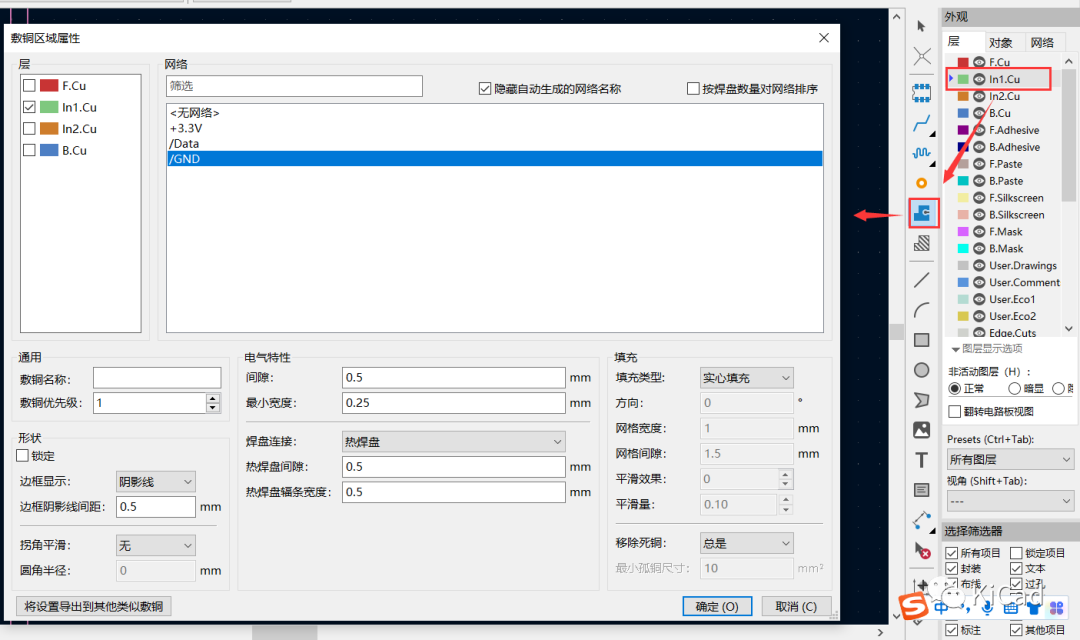
由于Edge.cut层的存在及设计规则的约束,可以随意绘制超过板框的敷铜区域,进行快速的区域定义:
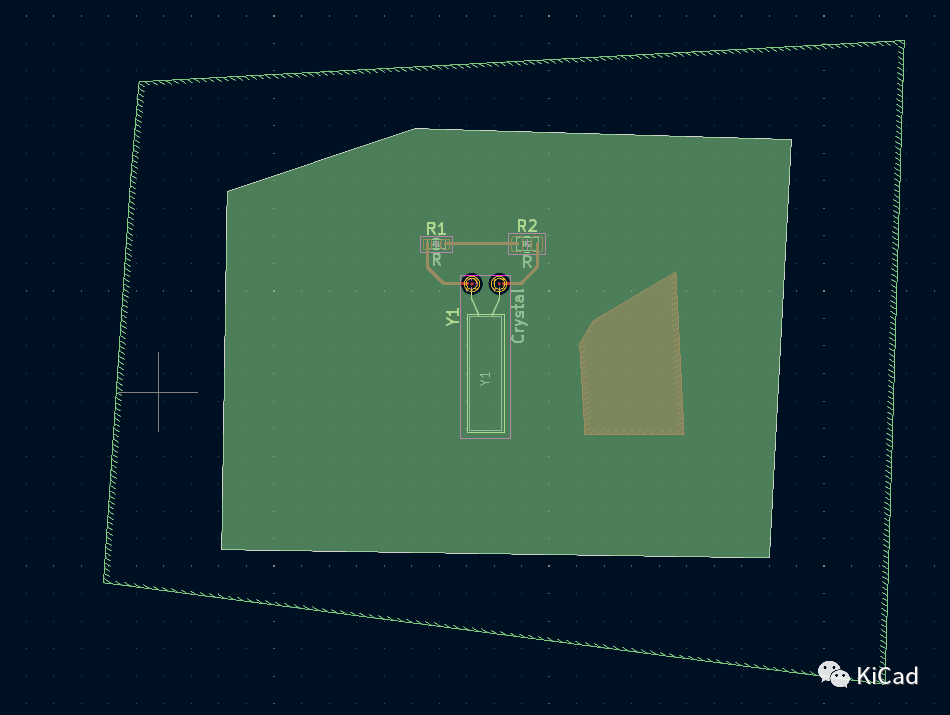
KiCad默认不会自动填充,区域定义完成后使用快捷键 “B”进行填充操作。
分割电源平面
如果需要分割电源平面,比如在同一层上存在5V、3.3V两个电源平面,则必须分别进行两次敷铜操作。
敷铜选项中,可以设置敷铜的“优先级”,对于重叠的敷铜区域,优先级的高低决定了哪块区域先进行敷铜操作。优先级的数值越高,优先级越高:
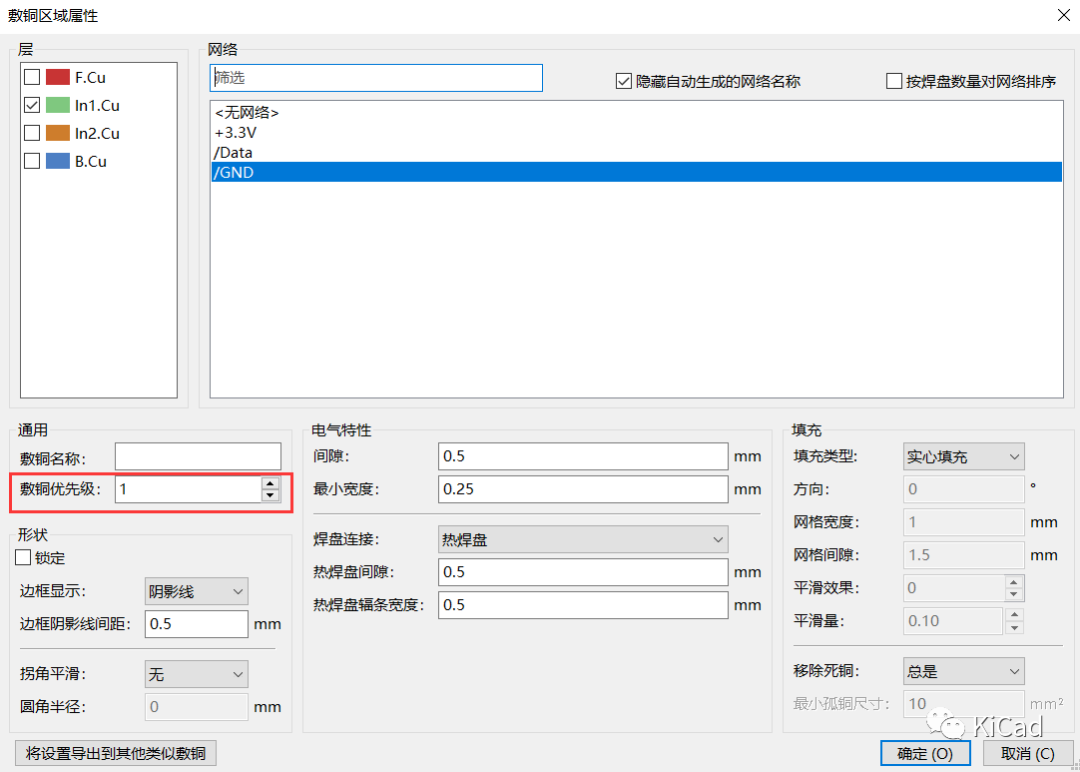
下图展示了GND优先级为1,3.3V优先级为2(优先级更高)的敷铜结果:
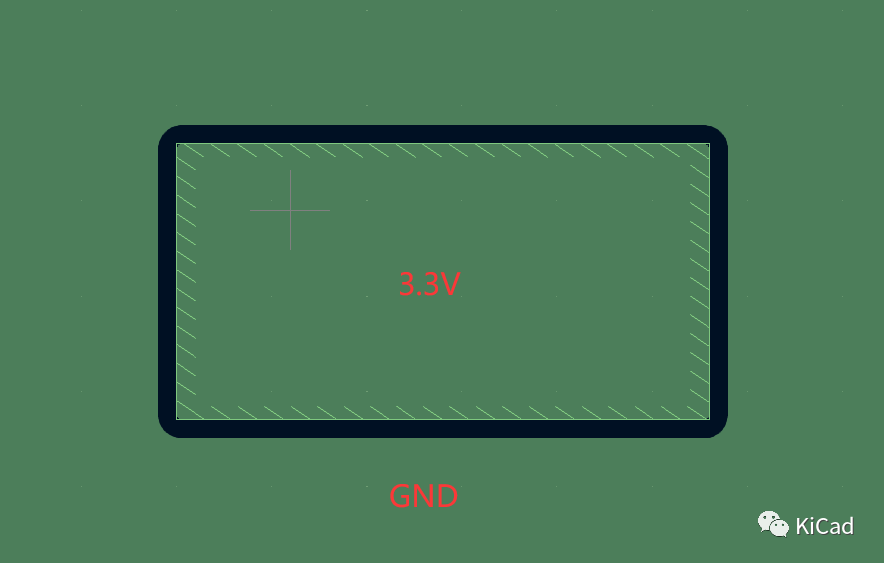
如果GND优先级为1,3.3V优先级为0(更低),则完全无法起到平面分割的租用:
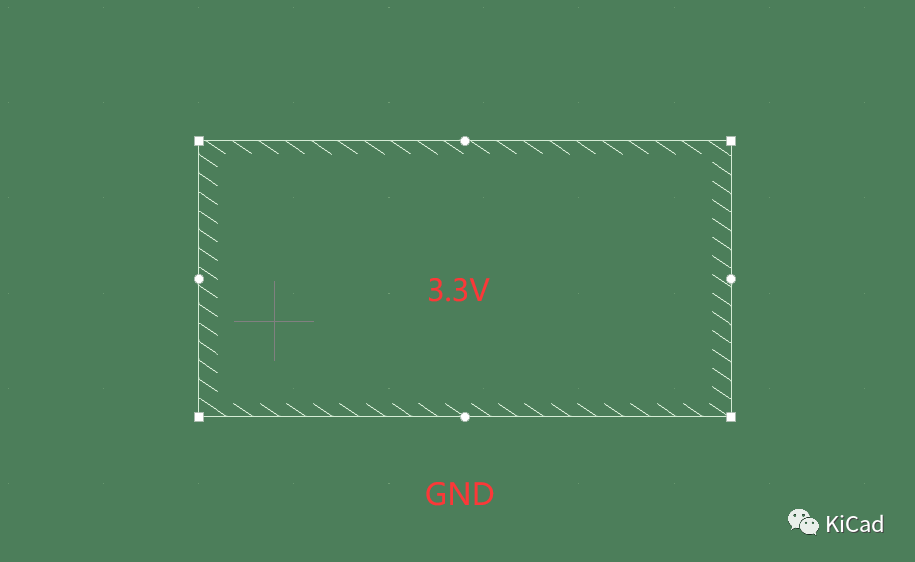
如果优先级相同,不同网络的敷铜区域仍会被分割:
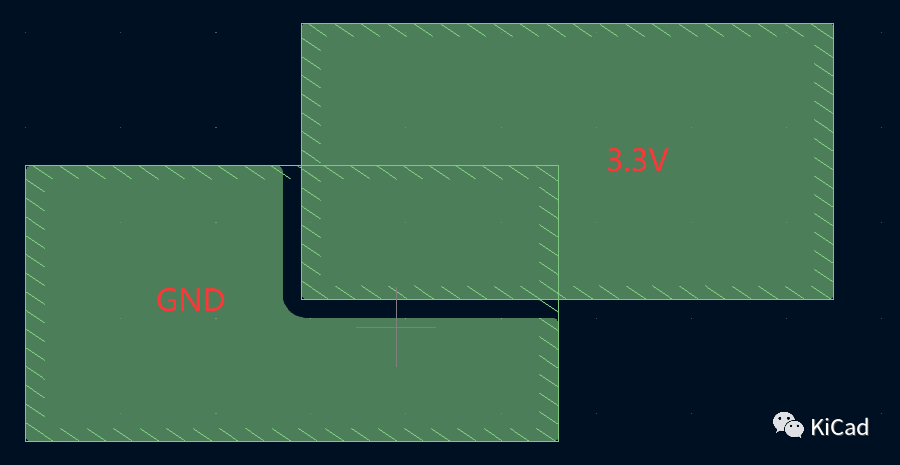
相同网络的区域则互不干扰的填充(不会被合并):
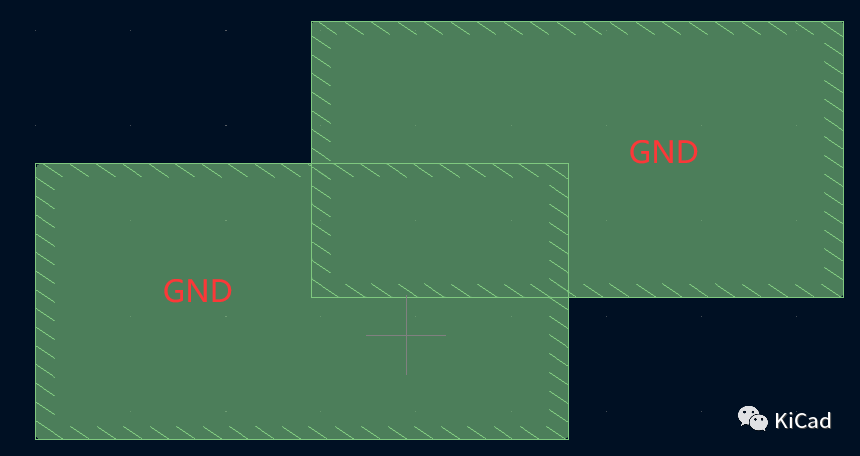
将图形转换为敷铜区域
如果直接使用“敷铜”命令,需要手动绘制多边形,无法快速绘制一些标准的图形,比如矩形。如果需要准确的绘制标准的区域,可以采用以下方法:
在平面层中用图形工具先绘制一个图形:
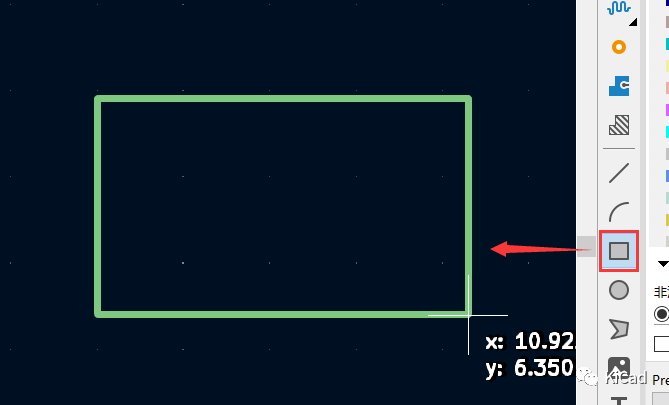
右键点击图形,依次选择 Create from Selectiion > 从所选创建区域。
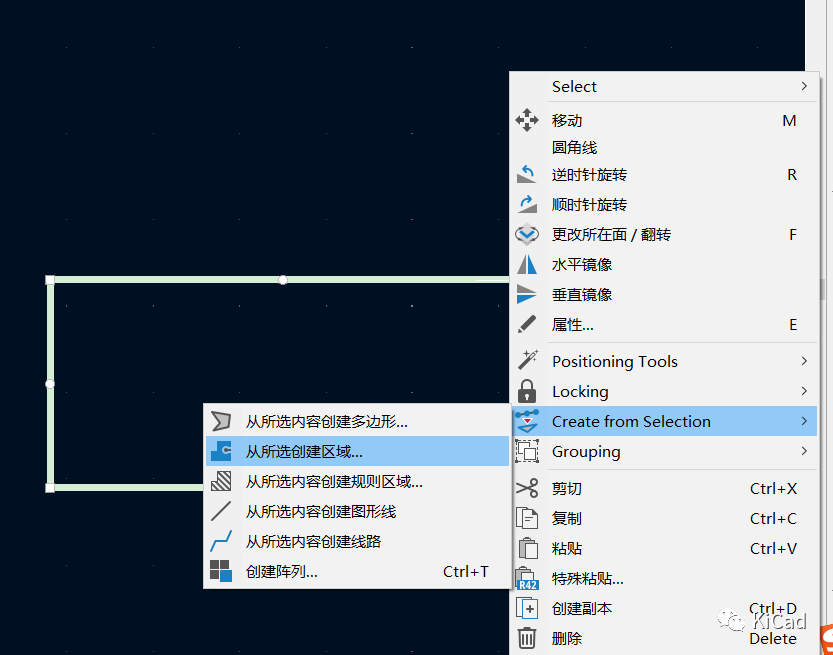
KiCad会将图形转换为敷铜区域,直接按B完成填充即可:
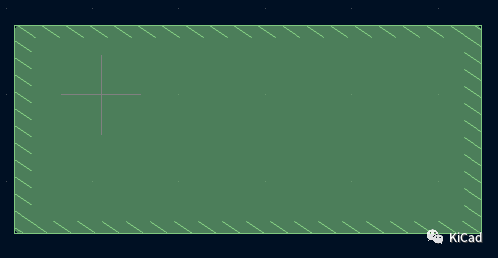
注意:必须要进行“图形转敷铜区域”的操作!KiCad支持在铜层上放置图形对象,也支持图形对象的填充,图形对象也同样适用于“间隙规则”!但无法对图形对象关联网络!虽然生成Gerber时,图形对象也同样有效,但没有网络就无法与导线、过孔等电气对象正常连接。因此在铜层使用图形对象时要格外谨慎。
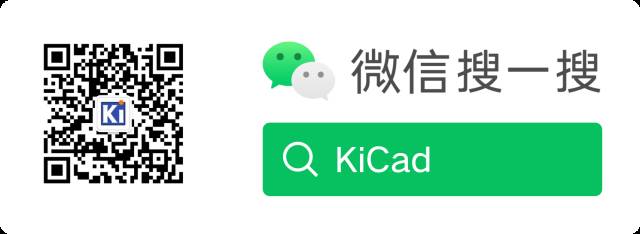
|  /6
/6 